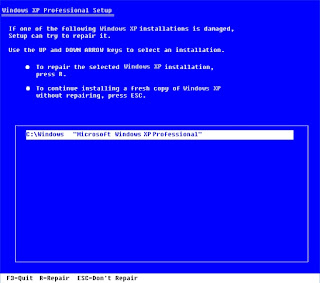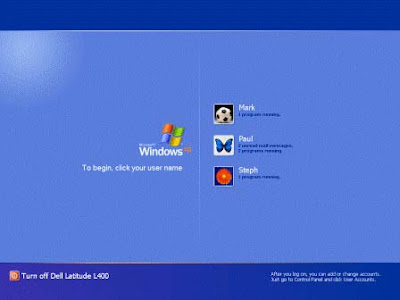God and the Computer
God and the ComputerIn the beginning there was the computer.And God typed:
%>Let there be light!
#Please login.
%>login God
#Password?.
%>Omniscient
#Password incorrect. Try again.
%>Omnipotent
#Password incorrect. Try again.
%>Technocrat
#And God logged on at 12:01:00 AM, Sunday, March 1.
%>Let there be light!
#Unrecognizable command. Try again.
%>Create light
#Done
%>Run heaven_and_earth
#And God created Day and Night. And God saw there were 0 errors.
#And God logged off at 12:02:00 AM, Sunday, March 1.
#And God logged on at 12:01:00 AM, Monday, March 2.
%>Let there be firmament in the midst of waters dividing the waters
which are under and above the firmament
#Unrecognizable command. Try again.
%>Create firmament
#Done.
%>Run firmament
#And God created the heaven. And God saw there were 0 errors.
#And God logged off at 12:02:00 AM, Monday, March 2.
#And God logged on at 12:01:00 AM, Tuesday, March 3.
%>Let the waters under heaven be gathered together unto one place
and let the dry land appear and
#Too many characters in specification string. Try again.
%>Create dry_land
#Done.
%>Run dry_land
#And God created the Earth & Seas. God saw there were 0 errors.
#And God logged off at 12:02:00 AM, Tuesday, March 3.
#And God logged on at 12:01:00 AM, Wednesday, March 4.
%>Create lights in the firmament to divide the day from the night
#Unspecified type. Try again.
%>Create sun_moon_stars
#Done
%>Run sun_moon_stars
#And God created the sun moon and stars. And God saw there were 0
errors.
#And God logged off at 12:02:00 AM, Wednesday, March 4.
#And God logged on at 12:01:00 AM, Thursday, March 5.
%>Create fish
#Done
%>Create fowl
#Done
%>Run fish, fowl
#And God created the great sea monsters and every living creature that creepeth wherewith the waters swarmed after its kind and every winged fowl after its kind.
#And God saw there were 0 errors.
#And God logged off at 12:02:00 AM, Thursday, March 5.
#And God logged on at 12:01:00 AM, Friday, March 6.
%>Create cattle
#Done
%>Create creepy_things
#Done
%>Now let us make man in our image
#Unspecified type. Try again.
%>Create man
#Done
%>Be fruitful and multiply and replenish the earth and subdue it and have dominion over the fish of the sea and over the fowl of the air and over every living thing that creepeth upon the earth.
#Too many command operands. Try again.
%>Run multiplication
#Execution terminated. 6 errors.
%>Insert breath
#Done
%>Run multiplication
#Execution terminated. 5 errors.
%>Move man to Garden of Eden
#File Garden of Eden does not exist.
%>Create Garden.edn
#Done
%>Move man to Garden.edn
#Done
%>Run multiplication
#Execution terminated. 4 errors.
%>Copy woman from man
#Done
%>Run multiplication
#Execution terminated. 2 errors.
%>Create desire
#Done
%>Run multiplication
#And God saw man and woman being fruitful and multiplying in Garden.edn
#Warning: No time limit on this run. 1 errors.
%>Create freewill
#Done
%>Run freewill
#And God saw man and woman being fruitful and multiplying in Garden.edn
#Warning: No time limit on this run of multiplication. 1 errors.
%>Undo desire
#Desire cannot be undone once freewill is created.
%>Destroy freewill
#Freewill is an inaccessible file and cannot be destroyed.
#Enter replacement, cancel, or ask for help.
%>Help
#Desire cannot be undone once freewill is created.
#Freewill is an inaccessible file and cannot be destroyed.
#Enter replacement, cancel, or ask for help.
%>Create tree_of_knowledge
#And God saw man and woman being fruitful and multiplying in Garden.edn
#Warning: No time limit on this run of multiplication. 1 errors.
%>Create good, evil
#Done
%>Activate evil
#And God saw he had created shame.
#Warning system error in sector E95. Man and woman not in Garden.edn. 1 errors.
%>Scan Garden.edn for man, woman
#Search failed.
%>Delete shame
#Shame cannot be deleted once evil has been activated.
%>Destroy freewill
#Freewill is an inaccessible file and cannot be destroyed.
#Enter replacement, cancel, or ask for help.
%>Stop
#Unrecognizable command. Try again
%>Break
%>Break
%>Break
#ATTENTION ALL USERS *** ATTENTION ALL USERS: COMPUTER GOING DOWN FOR REGULAR DAY OF MAINTENANCE AND REST IN FIVE MINUTES.
PLEASE LOG OFF.
%>Create new world
#You have exceeded your allocated file space. You must destroy old files before new ones can be created.
%>Destroy earth
#Destroy earth: Are you sure you want to destroy earth? (Y or N)
%>Y
#COMPUTER DOWN *** COMPUTER DOWN. SERVICES WILL RESUME SUNDAY, #MARCH 8 AT 6:00 AM. YOU MUST SIGN OFF NOW.
#And God logged off at 11:59:59 PM, Friday, March 6.
#MARCH 8 AT 6:01 AM
#Please login.
%>login God
#ATTENTION ALL USERS *** ATTENTION ALL USERS: COMPUTER MALFUNCTION #USER FILE CORRUPTED * PLEASE SIGN IN AS NEW AGAIN
#SORRY FOR ANY INCONVENIENCE
%>NEW
#PLEASE ENTER A USER NAME TO BE USED ON THIS SYSTEM
%>God
#NAME ALREADY TAKEN * PLEASE CHOOSE ANOTHER NAME
%>who is God
#God = B.GATES * NO FURTHER INFORMATION AVAILABLE
#And NEW logged off
 If one more program installs an icon in my system tray without permission, I'm going to buy a Mac. I don't want icons and links scattered all over my desktop, Start menu, and system tray.
If one more program installs an icon in my system tray without permission, I'm going to buy a Mac. I don't want icons and links scattered all over my desktop, Start menu, and system tray.