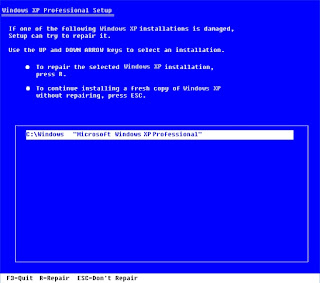 One of the ideas behind the Windows XP installation CD was that it was supposed to make installing Windows a whole lot easier. Less errors, simpler choices, and removing installation confusion sound pretty good to most of us, right? Microsoft had hoped for XP to be as pain-free and easy to install as possible. Unfortunately, reality had other plans for some XP users. While it is extremely rare to have major issues installing a fresh copy of XP on a computer, reinstallations can frequently be troublesome even when doing things by the book. Lucky for us Microsoft has provided us with specific tools to help us deal with these situations.
One of the ideas behind the Windows XP installation CD was that it was supposed to make installing Windows a whole lot easier. Less errors, simpler choices, and removing installation confusion sound pretty good to most of us, right? Microsoft had hoped for XP to be as pain-free and easy to install as possible. Unfortunately, reality had other plans for some XP users. While it is extremely rare to have major issues installing a fresh copy of XP on a computer, reinstallations can frequently be troublesome even when doing things by the book. Lucky for us Microsoft has provided us with specific tools to help us deal with these situations.- While this may seem like very little comfort when compared to XP's many shortcomings, these tips can often keep a bad day from getting a lot worse, if you know what I mean.
- Let's start by looking at some tips and utilities for dealing with XP issues before jumping into a XP reinstall.
- Last known good config: Always the easiest to try first before settling for a reinstallation of Windows XP. Reboot the PC and tap F8 while you wait for boot options to be displayed for you. Once there, choose "Last known good configuration."
- System restore: In some cases, a reinstallation can be avoided by using system restore. If you are unable to get system restore to work from within safe mode, you can try to access it from within a command prompt. You do not need to leave safe mode to do this, just follow these instructions closely:
- Reboot into safe mode with a command prompt.
- Get to an administrator account so that you have the needed permissions to get things done.
- At the command prompt, type: %systemroot%\system32 restore strui.exe
- Follow the instructions to restore your PC to an earlier state of operation.
- Recovery console: The XP recovery console can be a very useful utility when employed with care. There are a variety of situations where having access to it can be really handy. In fact, you need to get access to it before we go any further.
- Reboot from the Windows XP CD. Once you arrive at the welcome screen, choose "R" for recovery.
- You will be asked which Windows installation you wish to access. Choose the appropriate number.
- Now a prompt for your administrator password will appear. Enter it and continue (if no password, press enter).
- Now we are ready to roll up our sleeves and get to work. While at the console, you can type help for a list of available commands that are at your disposal. For example, you can repair a messed up boot sector by typing FIXBOOT and then typing enter afterward. If you are having difficulty booting up because of a messed up ntldr file, however, then you might need to replace it by typing:
- COPY E:\i386\NTLDR C:(Keep in mind this is assuming that E: is the correct drive letter for your CD ROM drive). Once you have repaired what you have needed to from the recovery console, simply type EXIT at the prompt to leave and restart Windows.
When all else fails, sometimes reinstalling is the best medicine. Below, we will look at two very different methods to accomplish this.
Repair installation: Running a repair install of Windows XP can be a handy way of fixing the installation of XP without having to start totally over and deleting important data from your PC. To do this type of install, simply follow these instructions.
Boot from your XP installation CD.
- At the welcome screen, choose enter.
- Once at the license agreement, press F8.
- At the next screen, choose to repair the selected Windows XP installation by pressing R.
- The files will begin to install and then your PC will reboot. During the reboot you will be presented with option of booting from the CD again by pressing any key. Don't press anything. Allow it to finish the install without booting from the CD again.
- Full reinstallation of Windows XP: If all else fails and you are ready to completely delete everything on your hard drive, then you are ready to do a full reinstallation.
- You will be erasing everything, so make sure you already have a backup of any important data before you continue. Follow the instructions above 'til you arrive at step 4. At that point, choose to continue installing a fresh copy of XP on your system and NOT the repair option. Black Viper has a great walkthrough that will take you step by step through the nuances of setting up your partitions, formatting, etc.
